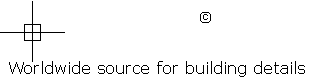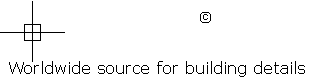|
|
|
|
Detaily Help Desk:
1- Online PDF viewing
2- Google Doc API online viewing
3- Embedded external 3rd party links
4- Embedded <iframe> and <object> tags
5- Online DWF viewing
1- Online PDF viewing:
Since 2013,
in most of its pages, Detaily is using embedded PDF formatted
files for its
online viewing. For more than a decade, PDF files have become first
choice of communication between architects, engineers and
construction professionals. Please make sure
you have a version of Adobe Acrobat Viewer installed on your
computer.
Click for more information
2- Google Doc API online viewing
This site uses Google
Doc API to view Microsoft Doc, Docx, Xls, Xlsx, Ppt, Pptx,
and Autocad Dxf. In some occasions, due to heavy load of
online traffic, Google Dosc does not open at the first click
and need to be re-clicked to view the file.
Click for more information
3- Embedded external 3rd party links
This site uses <iframe> or
<object> tags in most of its pages for viewing our clients or affiliates' web pages or documents. A small precentge of websites, using "x-frame" header options, to disallow their pages being embedded into 3rd party iframe or object tags.
To check if a website uses "x-frame" header, You may check
it on this link:
https://gf.dev/x-frame-options-test
Even though, we try to avoid linking to these sites, but in certain circumstances, some of our clients prefer to keep their pages being secured against random "so called" clickjacking. In these such cases, 3rd party embedded links will not be shown directly in our pages and either needed to be opened in a new tab, or it requires that you install specific extension to your browsers per followings:
Extension for Chrome browser:
Ignore X-Frame headers
By: Guillaume Ryder
Open link below on your chrome browser and click on "Add to Chrome" tab .
https://chrome.google.com/webstore/detail/ignore-x-frame-headers/gleekbfjekiniecknbkamfmkohkpodhe
Embedded
page with X-frame header, without Chrome extension:
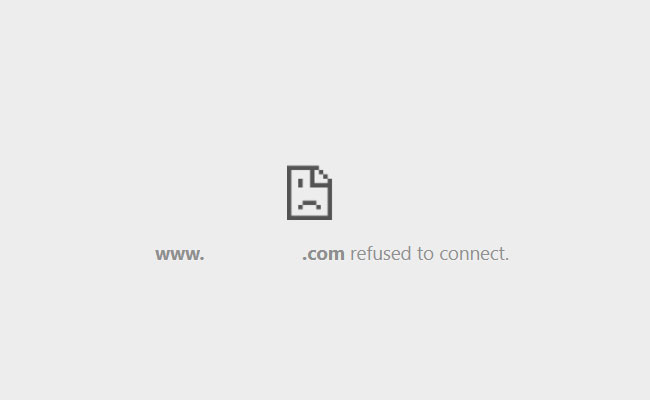
The developer of this extension is recommending to use it only temporarily and only for development, testing, or troubleshooting purposes because it disables important browser security mechanisms. By adding this extension, you take full responsibility of such installation.
If you no longer want to keep this extension, please go again to the link above and click on "Remove from Chrome".
Extension for Microsoft Edge browser:
The above "Ignore X-Frame headers" extension from Chrome web store can be also added to Microsoft Edge. Open link below on MS Edge browser and click on the top blue ribbon to accept adding a chrome web store extension to your Edge browser. Now the blue "Add to chrome" appears. Click on it to add the extension to Microsoft Edge browser.
https://chrome.google.com/webstore/detail/ignore-x-frame-headers/gleekbfjekiniecknbkamfmkohkpodhe
If you no longer want to keep this extension, please go again to the link above and click on "Remove from Chrome".
The developer of this extension is recommending to use it only temporarily and only for developement, testing, or troubleshooting purposes because it disables important browser security mechanisms. By adding this extension, you take full responsibility of such installation.
Extension for Firefox browser:
Ignore X-Frame-Options Header
By: ThomazPom
Open link below on your Firefox browser and click on "+ Add to Firfox" tab.
https://addons.mozilla.org/en-US/firefox/addon/ignore-x-frame-options-header/
Embedded
page with X-frame header, without Firefox extension:
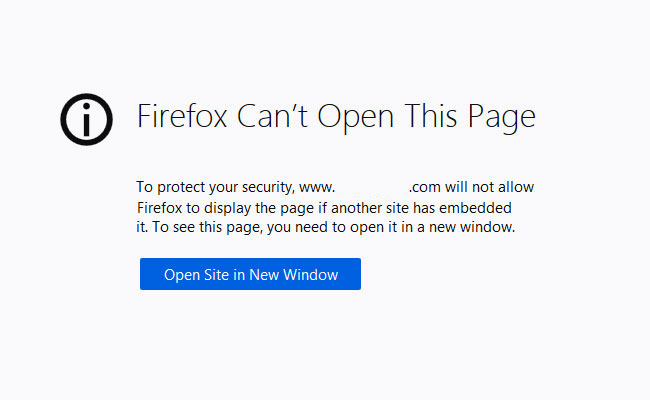
This add-on is not actively monitored for security by Mozilla. Make sure you trust it before installing and you accept all responsibilities for such installation.
** Extension for Safari and Opera are not available as of Feb. 2021.
4- Embedded <iframe>
and <object> tags:
<iframe> and <object> tags
are being used in almost all pages of this site.
Click
for more information
5- Online DWF viewing:
We are no longer using DWF
online viewer embedded scripts. Up to 2013, Detaily was using DWF
online viewer embedded scripts. Detaily scripts and Google script
were both available in our server to view various file
formats online.
Click for more information
Detaily
Online Viewing Background:
Prior
to 2013, below is the list of files that could be viewed online with use
of different browsers or operating system:
|
Detaily.com's available file
formats for online viewing:
|
|
|
Between 2003 to 2007, we were
only using WHIP Viewer embedded scripts to view DWF files online.
WHIP viewer was an AutoCAD product which later changed its name to DWF
viewer. below is the help page to show how to use the online
viewing embedded scripts:
AutoDesk Inc.Website: WHIP!
Viewer :
WHIP!
Internet user guide
Support
Options
Sample
DWF files
Download
AutoCAD WHIP! Viewer
Go back to
Detail Folder
|
Right
Click Help:
From your browser in the WHIP!
window click the right mouse button to view a menu of WHIP! commands. The WHIP!
right click menu enables you to select from various modes of
operation. This section describes the right click menu commands
available for WHIP! |
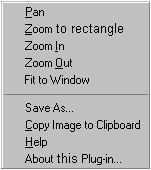 |
|
|
PAN
By default WHIP!
is in Pan
mode and the mouse pointer is a hand icon. To pan, press and hold the
left mouse button and drag. The hand grabs the screen as you pan the DWF.
Alternatively, you can use the arrow
keys as keyboard shortcuts for pan.
ZOOM
If you choose Zoom,
the pointer changes to a magnifying glass. To zoom, press and hold the
left mouse button and drag up and down in the window to zoom in and out,
respectively. Alternatively, you can use the Pg
Up and Pg Dn keys as
keyboard shortcuts for zooming in and out.
ZOOM
RECTANGLE
If you right click and choose Zoom
Rectangle, the pointer changes to a cross. To Zoom Rectangle, press
and hold the left mouse button, then drag a rectangle over the area you
want to zoom. When you release the button, the view zooms to the
selected area. You must zoom to an area of at least 5 pixels.
FIT
TO WINDOW
If you right click and choose Fit
to Window, the view is zoomed in or out so that the drawing fills
the available WHIP!
window.
Alternatively, you can use the Home
key as a keyboard shortcut for Fit to Window.
LAYERS
Using WHIP!,
if you right click and choose Layers,
the Layers dialog opens from which you can turn layers on and off. The
Layers dialog works like most Explorer dialog boxes in that you can
select one or more layers and click the light bulb icon to turn on or
off all of the selected layers. Layers are toggled based on the state of
the light bulb icon when you click it. Pressing the space bar is the
same as clicking the light bulb icon.
From within the Layers dialog, right click to access the Layers submenu.
Layers submenu commands are On, Off, Toggle, Select All, and Clear All.
NAMED
VIEWS
Some DWG files have named views for use
with AutoCAD. When a DWF is generated from such a DWG file, the named
views are maintained within the DWF. As a result, when viewing a DWF
file you can right click and choose Named
Views to open the Named Views dialog. From the Named Views dialog
you can select in the DWF file a named view previously defined in the
source DWG. To position your browser to a view, double-click the named
view, or select a named view and then click OK to select that view and
dismiss the dialog. The right click menu Named Views command is
available only when a DWF file contains at least one named view.
LOCATION
If you right click and choose Location,
the Current Location dialog opens displaying the current location of the
mouse with respect to the DWF file. The coordinates displayed in the
dialog reflect the original DWG file coordinates, not the coordinates of
the DWF file.
FULL
VIEW
When you right click and choose Full
View, the browser navigates to an URL that contains only the DWF
file. The DWF fills the available browser window. To undo this
operation, use the browser's Back button or Go menu Back command.
HIGHLIGHT
URLs
Right click, then check or clear the
Highlight URLs menu command. If the command is checked, WHIP!
identifies all of the URLs in the DWF by highlighting each URL region.
This enables you to see where URLs are before navigating. To avoid
matching the color of the background or geometry in the DWF file, the
highlighting is drawn in alternating light-gray/dark-gray/clear colors.
Rendering in the clear color provides an instance where you can see the
geometry underneath the URL text box.
If the command is not checked, URLs are not highlighted.
As a shortcut for the right click menu command, hold down the shift
key. Release the Shift key to turn off Highlight URLs.
The right click menu Highlight URLs command is available only when a DWF
file contains at least one URL.
COPY
To copy the current view of the DWF file,
choose Copy from the right-click menu, or press CTRL+C. The current view
is copied as an Enhanced Windows Metafile (EMF) and placed in the
Windows Clipboard. You can paste the Clipboard contents into any EMF
compliant application by choosing that application's Paste command, or
in most cases by pressing CTRL+V. Note that images copied and pasted
from WHIP! into other
applications may lose some precision since EMF format files do not have
the same amount of detail as DWF files.
Note that the Copy command shortcut (CTRL+C) does not work in Netscape
Navigator. Netscape Navigator users must use the right-click menu Copy
command to copy the current WHIP!
view.
PRINT
To print a DWF, right click and choose Print.
The view that is currently visible in the WHIP!
window is printed using the standard system print controls. Using the
right click menu Print command prints only the DWF file. Otherwise, to
print the entire HTML page including the current view of the DWF in the WHIP!
window, use the browser's Print button or File menu Print command. If
you print using the browser Print command, the Print dialog appears from
which you have the option to force the background color of the DWF to
white and the color of the geometry to black. (These settings are on by
default.)
SAVE
AS
To save the DWF to your local drive, right
click and choose Save As. You
can choose to save the DWF file in three formats: DWF, DWG, or Windows
Bitmap (BMP).
If you select to save the file as a DWG, WHIP!
copies the DWG file used to generate the DWF, provided that the DWG file
is available. When looking for a DWG file, WHIP!
looks in the directory where the DWF file is stored. Note that the DWF
file and DWG file must reside in the same directory for drag and drop to
work.
If you do not want to publish the DWG file, but want to publish only the
DWF, do not place the DWG file in the DWF directory. In this case, when
you attempt to save as DWG, an error message is generated that indicates
that the DWG file is not available and the Save As fails.
The right click menu Save As command is available once the streaming of
the DWF file completes.
ABOUT
WHIP!
When you right click and choose About
WHIP!..., the About WHIP!
dialog opens. The About WHIP!
dialog displays information about WHIP!
and the current DWF.
Regarding the DWF, you can view information on the following attributes
(assuming they were supplied when the file was created): data version
(revision of DWF), description, author, creator, copyright, keywords,
source filename, creation time, modification time, source creation time,
source modification time, current view left, current view right, current
view bottom, and current view top.
The coordinates depicted in the current view are useful when used with
view="left+right+bottom+top" targets.
FORWARD
Forward is equivalent to the browser
Forward button. The right click menu Forward command is useful when
working with frames. Use it so that the browser only advances forward
for the frame containing the DWF file.
BACK
Back is equivalent to the browser Back
button. The WHIP! Back menu
item is useful when working with frames. Use it so that the browser only
advances backward for the frame containing the DWF file.
Viewing
Hyperlinks in WHIP!
:
In WHIP!,
if the pointer is positioned over a hyperlink
(an URL), the pointer changes to a pointing hand icon and the browser
Status bar displays the address (URL) of the hyperlink. To navigate to
an URL, click the link. Your browser displays the linked page.
If the object or area under the pointer contains more than one URL, the
Status bar displays the message Multiple URLs. To display a list of URLs attached to the current
object or area, click once. A list is displayed from which you can
choose an URL.
Note that URL descriptions displayed depend on how the URLs are attached
to the DWF. In general, URLs are displayed as raw URLs, for example http://www.autodesk.com.
However, in some cases an URL may contain a descriptive name, for
example The Autodesk Home Page.
If a descriptive name was attached with the URL when the URL was added
to the DWF, the descriptive name is displayed in the list of multiple
URLs rather than the raw URL.
Using
WHIP! with Microsoft Internet
Explorer :
Due to a bug in Microsoft
Internet Explorer 4.0x, when viewing a DWF file in "full
screen" mode (when the DWF file is not embedded in an HTML page),
selecting "Print..." from the File menu, or clicking the
browser's Print toolbar button produces a blank page. To avoid this
problem, use the "Print..." option from the WHIP! right-click
menu. In addition, printing an HTML page with more than one DWF file
embedded does not work successfully.
The Microsoft Internet
Explorer keeps a copy of WHIP!
in its "downloaded programs"
directory. When upgrading from Internet Explorer 4.0x to Internet
Explorer 5.0, WHIP!
can become damaged. If this happens, follow these steps:
- Shut down Internet Explorer and
Netscape Navigator and any other application that is using WHIP!.
- Uninstall WHIP!
through the normal means.
- Start up the operating system's
File Explorer.
- Go to the directory
c:\windows\downloaded program files.
- In this directory, look for
either Autodesk WHIP!
or "damaged control."
- DO NOT DELETE THIS. Instead,
right mouse click on the damaged control or Autodesk WHIP!
and select Remove.
- Reboot and reinstall WHIP! using
the normal means.
The following versions are
compatible with each other:
|
Microsoft
|
WHIP!
|
AutoCAD
|
|
Internet Explorer
3.02
|
Release 1.05
(whip1.cab)
|
R13c4
|
|
Internet Explorer
3.02
|
Release 2.0
(whip2.cab)
|
R14
|
|
Internet Explorer
4.01
|
Release 4.0 (whip.cab)
|
R14
|
|
Internet Explorer
4.01
|
Release 4.0 (whip.cab)
|
2000
|
Viewing
DWF Files with WHIP!:
WHIP!
runs on Windows95, Windows98, and Windows NT. There are no plans to port
to Windows 3.11, Macintosh, nor Unix. A WHIP!
DWF File Toolkit is available for third parties who wish to port WHIP!
to other browsers or platforms. For example, a Java-based viewer is
available at http://www.cadviewer.com.
WHIP!
does not yet allow DDE printing of a DWF file from the operating
system's right mouse button menu.
The DWG file must be in the
same directory as the DWF file for the drag and drop feature to
function. In a future release of Volo View Express (WHIP!'s
successor), this restriction may be lifted when the "DWGdirectory"
and "DWFdirectory" URL options are implemented. |
***Drawings, text and other formatted
materials on this site are provided "AS
IS" for viewing ONLY! Detaily will not warrant the
use of these drawings for any means of detailing, specification,
description, reference, construction, or any other related use
beside viewing. Detaily does not guarantee the accuracy of any drawings
or their purpose of use. Detaily is not liable for any malfunctioning effect in your
computer system. Published drawings & texts are properties of Detaily. All rights reserved.
|
|
|